RAW Fotografie 2 - der Weißabgleich
 Format fotografiert, hat im Nachhinein für viele Parameter deutlich bessere
Nachbearbeitungsmöglichkeiten. Insbesondere trifft dies auf den Weißabgleich zu, der bei einem JPEG Bild
nur noch mit vielen Verlusten und unter Umständen sogar Farbabbrüchen zu korrigieren ist.
Format fotografiert, hat im Nachhinein für viele Parameter deutlich bessere
Nachbearbeitungsmöglichkeiten. Insbesondere trifft dies auf den Weißabgleich zu, der bei einem JPEG Bild
nur noch mit vielen Verlusten und unter Umständen sogar Farbabbrüchen zu korrigieren ist.Bevor ich erklräe, wie man den Weißabgleich problemlos unter Adobe Lightroom CC
 anpassen kann, möchte ich kurz erklären,
was der Weißabgleich überhaupt ist.
anpassen kann, möchte ich kurz erklären,
was der Weißabgleich überhaupt ist.Für uns als Menschen ist ein weißes Blatt Papier immer weiss. Ob wir es nun in der warmen Abendsonne, bei bedecktem Himmel oder drinnen unter Glühlampenlicht betrachten. Dies verdanken wir unserem Gehirn, das eine Art automatischen Weißabgleich vornimmt.
Für die Kamera ist ein automatischer Weißabgleich gar nicht so einfach, denn sie weiß nicht, dass ein weißes Blatt Papier weiß ist. Die Kamera berechnet aus dem gesamten Bild ein Mittelwert, und versucht daran zu erkennen, welche Farbe das aktuelle Licht hat. Diese Methode ist leider relativ fehleranfällig, und so kommt es besonders unter Kunstlicht schnell zu Fehlern im Weißabgleich, so dass die von der Kamera gelieferten JPEG Bilder unnatürlich wirken. Der Fotograf
 hat nun die Möglichkeit, das Bild mit einer manuellen Weißabgleichseinstellung
so oft zu wiederholen, bis die Kamera ein entsprechend natürlich wirkendes Bild liefert, oder aber
er stellt den Weißabgleich nachträglich in seinem RAW
hat nun die Möglichkeit, das Bild mit einer manuellen Weißabgleichseinstellung
so oft zu wiederholen, bis die Kamera ein entsprechend natürlich wirkendes Bild liefert, oder aber
er stellt den Weißabgleich nachträglich in seinem RAW Konverter ein. Dies hat den Vorteil, dass man per Schieberegler
den Weißabgleich so lange verschiebt, bis man zu dem gewünschten Ergebnis kommt. Auch wenn der
Weißabgleich nur minimal falsch ist, kann er nachträglich so optimiert werden, dass das Bild den
Wünschen des Fotografen entspricht. So kann beispielsweise einen Sonnenuntergang
Konverter ein. Dies hat den Vorteil, dass man per Schieberegler
den Weißabgleich so lange verschiebt, bis man zu dem gewünschten Ergebnis kommt. Auch wenn der
Weißabgleich nur minimal falsch ist, kann er nachträglich so optimiert werden, dass das Bild den
Wünschen des Fotografen entspricht. So kann beispielsweise einen Sonnenuntergang noch etwas roter
dargetstellt werden, oder bei Bildern, welche in der blauen Stude kurz nach Sonnenuntergang
noch etwas roter
dargetstellt werden, oder bei Bildern, welche in der blauen Stude kurz nach Sonnenuntergang gemacht wurden, der
Effekt verstärkt werden. Manchmal ist es auch sinnvoll, den Weißabgleich bewusst etwas weiter in den
warmen oder kalten Farbbereich zu verlagern, um gewisse Stimmungen zu verstärken. Der Weißabgleich
muss hierbei nicht unbedingt der Realität entsprechen - letztendlich zählt hier die subjektive Wahrnehmung und
Geschmack des Fotografen.
gemacht wurden, der
Effekt verstärkt werden. Manchmal ist es auch sinnvoll, den Weißabgleich bewusst etwas weiter in den
warmen oder kalten Farbbereich zu verlagern, um gewisse Stimmungen zu verstärken. Der Weißabgleich
muss hierbei nicht unbedingt der Realität entsprechen - letztendlich zählt hier die subjektive Wahrnehmung und
Geschmack des Fotografen.
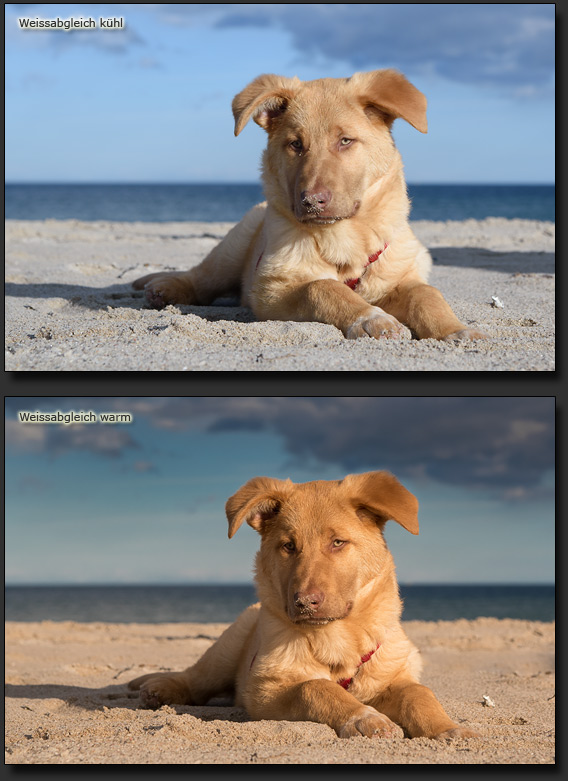 Dieselbe Aufnahme wurde in Adobe Lightroom CC
Dieselbe Aufnahme wurde in Adobe Lightroom CC einmal mit kühlen Farben und einmal mit warmen Farben entwickelt. Hier sind dem
persönlichen Geschmack des Fotografen keine Grenzen gesetzt. In der RAW-Nachbearbeitung
funktioniert die nachträgliche Optimierung des Weißabgleichs problemlos und verlustfrei, so
als hätte man in den Kameraeinstellungen von vornherein den richtigen
Weißabgleich gewählt.
einmal mit kühlen Farben und einmal mit warmen Farben entwickelt. Hier sind dem
persönlichen Geschmack des Fotografen keine Grenzen gesetzt. In der RAW-Nachbearbeitung
funktioniert die nachträgliche Optimierung des Weißabgleichs problemlos und verlustfrei, so
als hätte man in den Kameraeinstellungen von vornherein den richtigen
Weißabgleich gewählt.
Weißabgleich in Adobe Lightroom ändern
Wer seine RAW-Bilder in Adobe Lightroom entwickeln möchte, muss diese zunächst in die Bilddatenbank importieren. Für mich persönlich sehr umständlich, da ich den Adobe Lightroom Katalog ansonsten nicht verwende. Eine zusätzliche Möglichkeit, ein ganz einfach ein Bild aus einem bestimmten Ordner zu öffnen, zu bearbeiten und zu speichern gibt es nicht.
Zuerst müssen also die zu bearbeitenenden Bilder importiert werden.
 Um Bilder in Adobe Lightroom zu importieren, klickt
man zunächst auf Bibliothek und dann unten auf importieren. Hier wählt man dann
im Dateibrowser die entsprechenden Ordner und setzt ein Häkchen bei allen zu importierenden
Bildern im entsprechenden Ordner.
Um Bilder in Adobe Lightroom zu importieren, klickt
man zunächst auf Bibliothek und dann unten auf importieren. Hier wählt man dann
im Dateibrowser die entsprechenden Ordner und setzt ein Häkchen bei allen zu importierenden
Bildern im entsprechenden Ordner.
 Sind die Bilder importiert markieren wir das
zu bearbeitende Bild und klicken dann auf entwickeln.
Sind die Bilder importiert markieren wir das
zu bearbeitende Bild und klicken dann auf entwickeln.
 Am rechten Rand befindet sich ganz oben die Möglichkeit den
Weißabgleich einzustellen.
Am rechten Rand befindet sich ganz oben die Möglichkeit den
Weißabgleich einzustellen.
Alternativ kann man auch bestimmte Farbtemperatur-Voreinstellungen verwenden. Standardmäßig ist die Voreinstellung "Wie Aufnahme" eingestellt. Es wird dann exakt der Weißabgleich verwendet, der auch in der Kamera während der Aufnahme aktiviert war.
Weitere Voreinstellungen sind beispielsweise Tageslicht, Schatten, Wolframlampenlicht und viele mehr.
Ist im Bild ein Bereich vorhanden, der Neutralgrau oder fast wiss ist, so kann man auch die Pipette auswählen und in diesen Bereich des Bildes klicken. Adobe Lightroom versucht nun anhand dieses Bildausschnittes den passenden Weißabgleich zu berechnen. Dies empfiehlt sich manchmal bei sehr farbstichigen Bildern, welche unter sehr ungünstigen Lichtbedingungen entstanden sind.
Ist man mit der Bearbeitung des Bildes fertig, so bleiben die Einstellungen beim Schließen von Lightroom bestehen. Man darf das Original-RAW-Bild allerdings nicht aus den entsprechenden Ordnern verschieben, da der Katalog immer wieder auf dieses RAW
 Bild zurückgreift, wenn man Lightroom erneut öffnet.
Bild zurückgreift, wenn man Lightroom erneut öffnet.Soll das Bild jetzt anderweitig verwendet werden, so müssen wir es noch exportieren. Hierzu klicken wir auf oben Links
 im Menü auf Datei und dann exportieren.
im Menü auf Datei und dann exportieren.
 Soll das Bild anderweitig verwendet werden, muss es exportiert werden.
Soll das Bild anderweitig verwendet werden, muss es exportiert werden.
 Plattformen geteilt werden, so würde ich das
JPG Format auswählen. Da ich allerdings noch weitere Bearbeitungen in Photoshop CC vornehme, speichere ich
es als 16 Bit Tiff Datei ab. Dort sind noch deutlich mehr Informationen im Bild enthalten als
im JPG Format und es wird nicht verlustbehaftet komprimert.
Plattformen geteilt werden, so würde ich das
JPG Format auswählen. Da ich allerdings noch weitere Bearbeitungen in Photoshop CC vornehme, speichere ich
es als 16 Bit Tiff Datei ab. Dort sind noch deutlich mehr Informationen im Bild enthalten als
im JPG Format und es wird nicht verlustbehaftet komprimert.Als Speicherort wähle ich perönlich immer denselben Ordner wie das Originalbild mit dem Praefix "LR". Dies ist natürlich jedem selbst überlassen.
Wie man denWeissabgleich partiell verändert und wozu das gut sein kann, zeige ich Euch in Kürze in einem weiteren Bericht.
Artikel erschienen am 14.03.2017
Urheberrecht
Alle auf der Domain http://www.naturfotografie-digital.de und deren Unterverzeichnissen veröffentlichten Aufnahmen und Texte
unterliegen dem Urheberrecht und dürfen ohne ausdrückliche schriftliche Einwilligung des Autors bzw. Fotografen
nicht anderweitig verwendet oder veröffentlicht werden. Zuwiderhandlungen werden ausnahmslos zur Anzeige gebracht.
Die entsprechenden Bildautoren sind in der Grossbildansicht erwähnt, die Bildautoren sind jeweils auch die
Besitzer der Urheberrechte.
Ausnahmeregelung für Schüler : Schüler dürfen Texte und Bilder für Ihre Hausaufgaben dann verwenden, wenn
die Fotos und Texte nicht anderweitig veröffentlicht werden und die Bilder und Texte nicht ausserhalb der Klasse/des Kurses
anderen zugänglich gemacht werden. Insbesondere ist die Veröffentlichung der Bilder (oder Hausaufgaben mit
Bildern dieser Internetpräsenz) im Internet nicht gestattet.
Neue Galerien oder Arten :
- Bekassine
- Auerhuhn
- Gemeines Stockschwämmchen
- Variabler Mooshäubling
- Graubruststrandläufer
- Lapplandmeise
- Hakengimpel
- Veränderliche Krabbenspinne
- Kiefernkreuzschnabel
- Waldschnepfe
- Winter-Trompetenschnitzling
- Samtfußrübling
- Puppenkernkeule
- Schwarzer Elfensattel oder Grubenlorchel
- Rotrandiger Baumschwamm
- Glänzendes Fadenkeulchen
- Sony A7C II - Testbericht
- Sony A9 III - Meine Einschätzung
- Nikon Zf - Meine Einschätzung
- Sony FE 600 F4 GM OSS im Test
- Nikon Z8 - meine Einschätzung
- Canon EOS R100 - meine Einschätzung
- Sigma 105mm f2.8 DG DN Macro Art im Test
- Sony Alpha A6700 - meine Einschätzung
- Kowa TSN-88S Prominar im Test
- Sony FE 85mm f1.8
- Sony FE 200-600mm f5.6-6.3 G OSS
- Nikkor Z 800mm f6.3 VR S - meine Einschätzung
- Canon RF 800mm f5.6 L IS USM - meine Einschätzung

